Backup Messages Galaxy S5
3 different Android Backup & Restore tool helps you backup and restore your Samsung Galaxy S7/S6/S5/Note 7/Note 5/Note 5 to keep all the contacts, text messages, calendar, Call logs, playlists info, apps, photos, music and videos contents on your comptuer safe. How to Back up phone - Back up your contacts, calendar, emails and galleries. Back up phone Samsung Galaxy S5 Neo. Please select your country and operator below to see Device Guides for your.
Q: How do I download text messages from my Samsung phone to my computer?
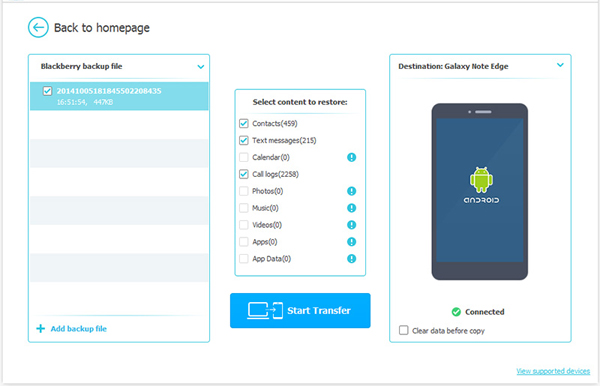
I'm going to switch to new Galaxy S10 and I've got some really long batches of text messages on my old Galaxy S8. I'd like to transfer them to my PC for backup. Is there a way to do this? - from Android forum
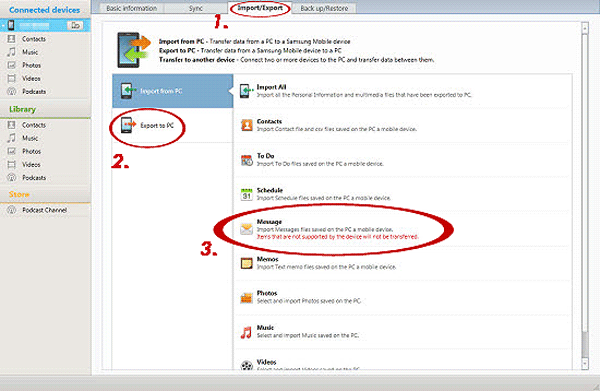
For different purposes, you may have a need to download text messages from your samsung phone to your computer. Until now, there are lots of methods and tools available for you to achieve this goal.
According to Google, many users also want to know:
Today, in order to save your time for finding a proven way, we have collected and listed 6 simple but effective methods to save text messages on Galaxy S5/S6/S7/S8 to computer. You can simply pick up the one you like and go with the steps to easily complete the transfer. Tested by our editors, the methods listed work well on all Samsung models including Samsung Galaxy S10/S9/S/8/S7/S6/S5.
Why You Need to Save Samsung Messages to Computer?
The reasons to export text conversations from Samsung Galaxy to desktop computer are various. But normally, people would make the transfer for two main reasons:
- Make a backup: No matter how careful you are, the data saved on your mobile phone is always at the high risk of losing. So to avoid losing the important files, most users select to copy the wanted data to computer as a backup.
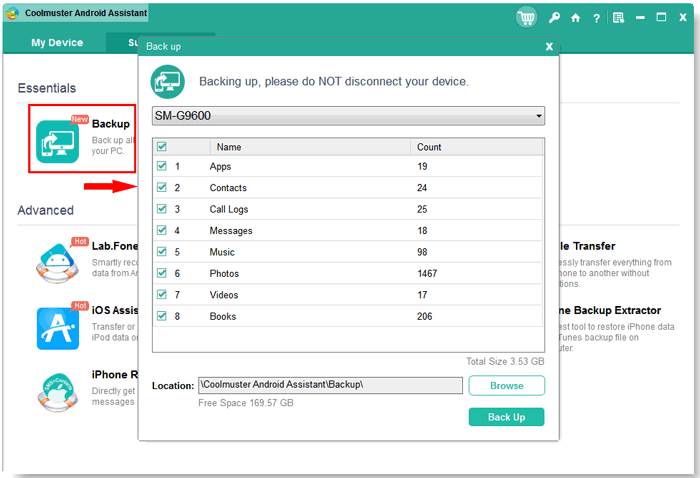
- Speed up device: As we all know, the storage space of a mobile phone is limited. So in order to save storage space and speed up the device, lots of people would like to save their phone data to computer and then remove them from the mobile phone.
How to Transfer Text Messages from Samsung Phone to Computer Using Samsung Transfer Tool?
To effectively and effortlessly export text messages from Samsung Galaxy to computer, you can turn to a reliable Samsung transfer tool called MobiKin Assistant for Android which enables you to complete the transfer even with one simple click.
With this program, you are able to transfer different kinds of files like text messages, contacts, call logs, photos, videos, etc. from/to Samsung or other Android devices. What's more important, you are capable of transferring text messages from Android to computer selectively or wholly and both ways are easy to complete - only 3 steps can you complete the transfer.
It's powerful, right? Don't hesitate to download and install it on your computer and then begin the process:
Step 1. Connect your Samsung to computer
First, launch the program on your computer and then connect your Samsung to PC. Here, you can select to connect via USB or connect via Wi-Fi. Then you need to go with the prompts on the screen to make the connected phone be recognized. Once your phone is recognized, you will get the following interface:
Step 2. Preview & choose the messages
On the main interface, you can click the 'SMS' category listed in the left panel. This will locate all the info containing in this folder to the right panel. Just view and select the messages that you want to transfer.
Step 3. Export and save text messages from Samsung to computer Safewell electronic safe default code.
At last, you can tap on 'Export' and select a format to save the selected messages to your computer.
Also click to learn:
How to Backup Text Messages on Samsung Galaxy to PC with One Click?
The Samsung phone transfer tool introduced above - MobiKin Assistant for Android also enables you to save all the text conversations from Samsung to computer with one simple click. And if you want, you can even backup entire Samsung phone to PC without hassles. Here, let's learn how to backup text messages on Samsung S9/S8/S7/S6, Note 9/8/7/6, etc. at first.
Step 1. Build a connection between your Samsung phone and PC
After downloading, installing and launching the program, you need to build a connection between your mobile phone and computer via USB cable or Wi-Fi and then let the program detect the connected phone as well.
Step 2. Choose the 'Backup' option
On the primary interface, you need to choose the options 'Super Toolkit' > 'Backup' in sequence.
Avast premier cracked. Step 3. One click to backup the Samsung text messages
After that, all the supported file types on your Samsung phone will be displayed in another pop-up window. Just find out and tick off the 'Messages' option and go on to select a location to save the data. Finally, what you need to do is just to tap on the 'Back Up' button at the bottom and the software will start the backup immediately.
Once done, you can go to the location where you choose to save the exported data to view the backup files.
Tips: If you select to backup all your Samsung messages to computer with one click and save them to the default location, you can find and view them by going to 'C:Users(user name)DocumentsMobiKin Assistant for AndroidBackup'.
Complete Samsung Messages Backup by Apps
Making use of applications is also a good solution to complete the Samsung messages backup. Here are 2 high-rated Apps for your reference:
1. SMS Backup & Restore
SMS Backup & Restore is an application that empowers users to backup and restore the text messages and call logs on Android phone to Google Drive, Dropbox, OneDrive or emails and save them as XML files. So here, you can use it to simply backup your messages from Samsung to Google Drive or other services as you like and then login to your account on computer to download them.
2. SMS Backup+
Another well-received App for backing up Android SMS is SMS Backup+. With this application, you can backup your SMS, MMS and call history with a separate label in Gmail and Google Calendar. Also, you can sign into your Google account on computer and download the wanted messages from Gmail after the backup.
You may also want to know:
Download Samsung SMS to Computer via Email
Email is also a good way to save the Samsung messages. By using this way, you not only can view the synced messages on computer but also able to download them on a mobile phone as long as you install the email box on the device. Now let's see how to email SMS from Samsung phone to computer.

Samsung Galaxy S5 Backup Software
Step 1. Enter the 'Messages' App on your Samsung Galaxy and then select the messages that you want to transfer.
Step 2. Next, you should click on the '..' icon on the top right corner to open the menu.
Step 3. In the menu, you need to select 'More' and tap on 'Share' option.
Step 4. After that, you will see several options in a window. Just select 'Email' and enter your email ID and passcode to start the transferring process.
Step 5. When the moving process ends, you can login to the same email account on computer to download the messages that you have sent just now.
Notice: To ensure the success of the moving process, please connect your device to a stable network and do not disconnect during the process.
Samsung Galaxy S5 Backup Contacts
How to Copy Samsung Messages to Computer with Samsung Kies?
Samsung Kies is an official software designed to help Samsung users better manage their devices and phone data. So here, you can use it to perform the Samsung SMS transfer trustingly. The transferring process can be completed in several steps:
Step 1. Connect your Samsung phone to the computer via USB cable and then enable the USB debugging on your phone.
Step 2. Run the Samsung Kies on your computer and it will detect the connected phone automatically.
Step 3. After the detection, you can click on the 'Import/Export' option and then select to import/export messages, schedules, memos, music, photos and videos as you like.
Step 4. Next, you can tick the messages that you want to transfer and click 'Export to PC' to begin the moving process. Here the messages will be transferred in a '.sme' format.
Notice: Samsung Kies only supports the mobile phones with Android 4.3 and below. So if you phone is running in a newer version, you need to use other tools like MobiKin Assistant for Android.

How to Save Text Conversations to Computer Using Samsung Smart Switch
Many Samsung users know that Smart Switch is a helpful tool that allows people to transfer data from an old device to a new Samsung phone. But few people know that it can be used to backup Samsung files like SMS as well. To back up your Samsung messages to PC with Smart Switch, you need to:
Step 1. Download, install and launch the Smart Switch for PC or Mac on your computer.
Step 2. Link your Samsung phone to the computer and the device name will appear in the Smart Switch window when the connection succeeds.
Step 3. Directly click on the 'Backup' button on the software and all your Samsung files (SMS included) will be backed up to the computer.
Note: Smart Switch can help you to backup your Samsung messages to computer but the backed up text cannot be read actually. You can only read the backup files when they are restored to a device.
Galaxy S5 Backup Messages
How to Send a Text Message on Samsung Galaxy?
According to the search results of Google, lots of users are eager to know how to send a text message on Samsung Galaxy or other Android devices. This can be easily completed actually as long as you get the right tool - MobiKin Assistant for Android. Yes! This Android phone transfer tool not only equips the powerful file transfer function, but also equips the data management feature. And one of its functions is to send and receive text messages on computer. So if needed, you can also send text messages on Android using it.
The Bottom Line
Backup Galaxy S5 To Pc
With the help of any tool above, you will find that Samsung messages backup is such an easy task actually. So if you have sent or received some important text messages on your phone, just select one of them to save the SMS onto computer for backup. And if you have any problem about the tutorial, please feel free to leave a comment below or contact us.
Backup Messages Galaxy S5 Unlocked
Related Articles
