Increase Indent Excel
When you think of indenting information, you normally think of a word processor. It is not unusual to indent paragraphs or specific lines of information on the screen. Excel, while definitely not a word processor, allows you to easily indent information within a cell.
To Increase Indent: Pressing the Tab key in Excel does not indent text in a cell; it simply moves the cell pointer to the next cell. To indent text in a cell, follow the steps below. Enter your text into the document. Select the cell(s) whose entries you want to indent. (Make sure the cursor is not blinking within the selection.). To increase the entire left side paragraph indentation, select the paragraph or paragraphs to indent. Then click the “Increase Indent” button in the “Paragraph” button group on the “Home” tab of the Ribbon. To decrease the left side paragraph indentation, click into the paragraph to indent. Choose First line By to indent the first line of a paragraph. To quickly create a first line indent using the ruler, see Create a first line indent. Choose Hanging By to create a hanging indent. To quickly create a hanging indent using the ruler, see Create a hanging indent. When you choose this, Left and Right become Inside.
Lets take a look at how to indent cell values quickly. For indenting cells, select the cell (s) and head over to Home tab, under Alignment group, click repetitively Increase Indent button for increasing indent until it comes to desired position. It will start increasing indent of selected set of cells.

To set the indent to be used in a cell, follow these steps:
- Select the cells you want to format.
- Choose Cells from the Format menu. Excel displays the Format Cells dialog box.
- Make sure the Alignment tab is selected. (See Figure 1.)
- Using the Indent control, specify the number of characters by which the cell contents should be indented. You can pick any whole number between 0 and 15.
- Click on OK.
Figure 1. The Alignment tab of the Format Cells dialog box.
Each number of indent moves the contents of the cell about one character width to the right. (There goes that strange character measurement system in Excel again.) You can also control the indentation of cell contents by using the two indent tools on the Formatting toolbar. Each click of a tool moves the cell contents one position to the left or right.
If you have set up a cell so that text wraps within the cell, then indentation affects all the lines of text within the cell—not just the first line.

In this article we will learn how to decrease and increase the text towards the cell border you can use “Indent” option in Microsoft Excel 2010. It is a part of “Format Cells”, in “Alignment” tab in “Text Alignment”. There are two types of Indent one is “Increase Indent” and second is “Decrease Indent”.
“Decrease Indent is used to move the content closer to the cell border”
“Increase Indent is used to move the content further away from the cell border”
To understand Changing the Indentation in Microsoft Excel 2010/2013,let’s take an example and understand:-
Keyboarding games typing adventure. Wrap Text by using the shortcut command
I have text in cell A1 to A12, to change the indentation in a cell follow the below mentioned steps:-
Step 1: Select the list of expenses below each division for example: select the cells A2:A6 (a group of expenses for Department 1).
Step 2: Go to “Home” tab in the group of “Alignment” click on the “Increase Indent” icon on the formatting tool bar several times until you reach the desired indentation.
Step 3: To go back the position click on “Decrease Indent” icon on the formatting toolbar several times until you reach the desired indentation.
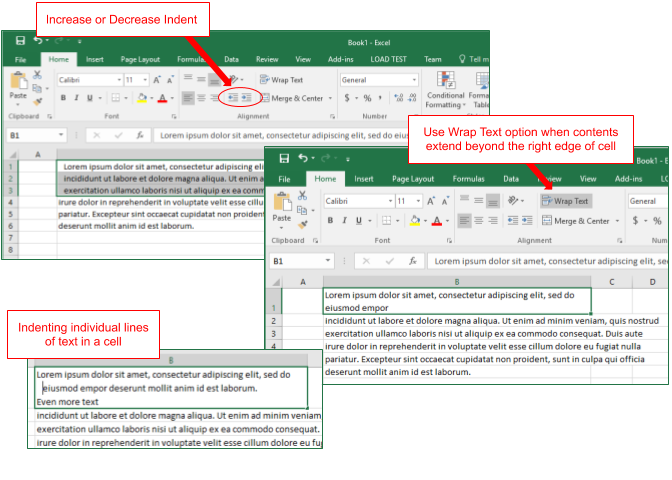
OR
Increase Indent Excel 2016
Step 1: Select the range A2:A7 and Press the key “CTRL + 1”.
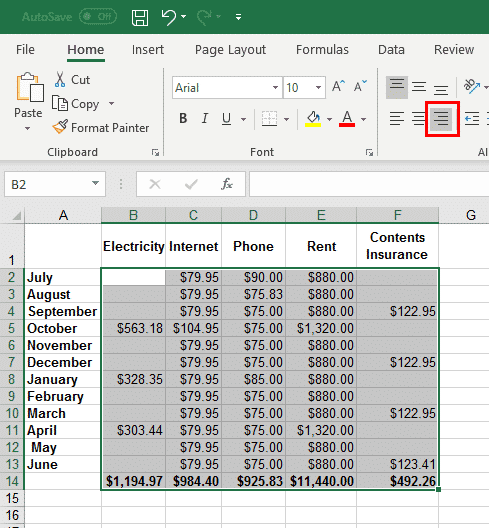
Step 2: Format Cells dialog boxwill appear, select the “Alignment” tab and in the Indent box change the number of characters to Indent.
Increase Indent Excel 2016
Step 3: Select the Right (Indent) in Horizontal.
Step 4: Type 5 in indent.
Increase Indent Excel Shortcut
Click on Ok.

